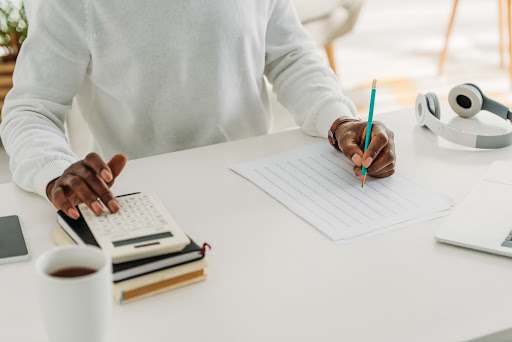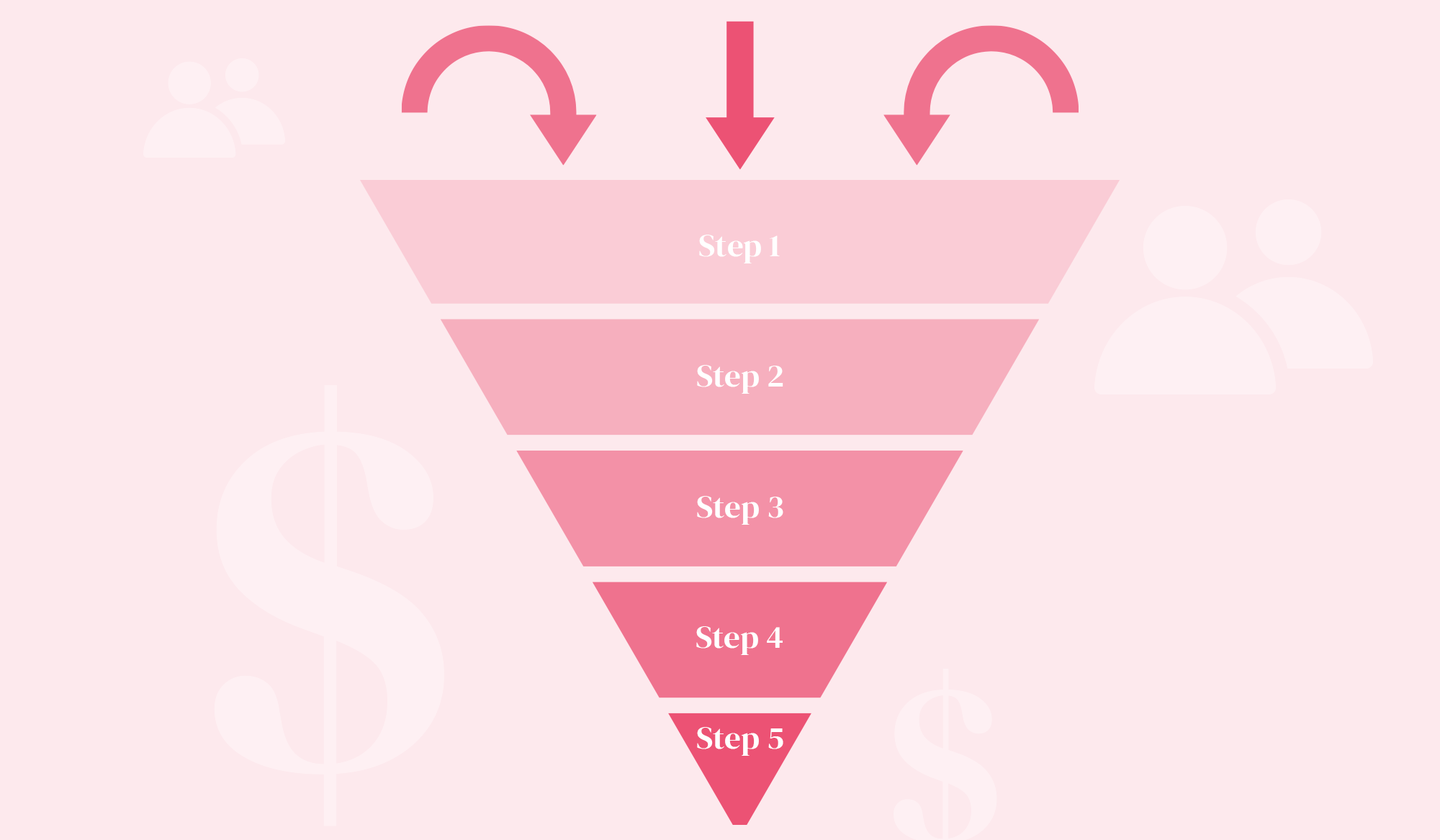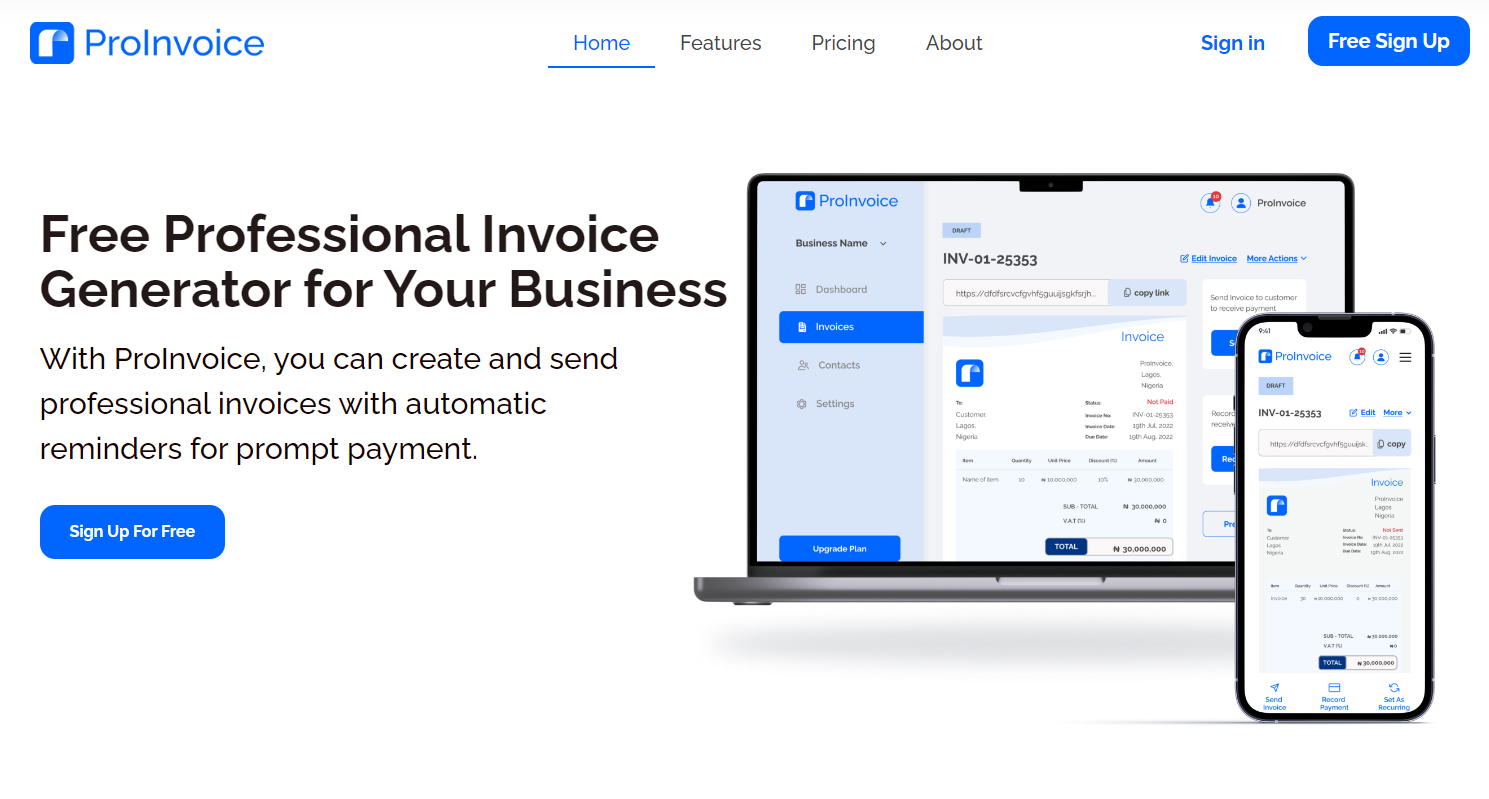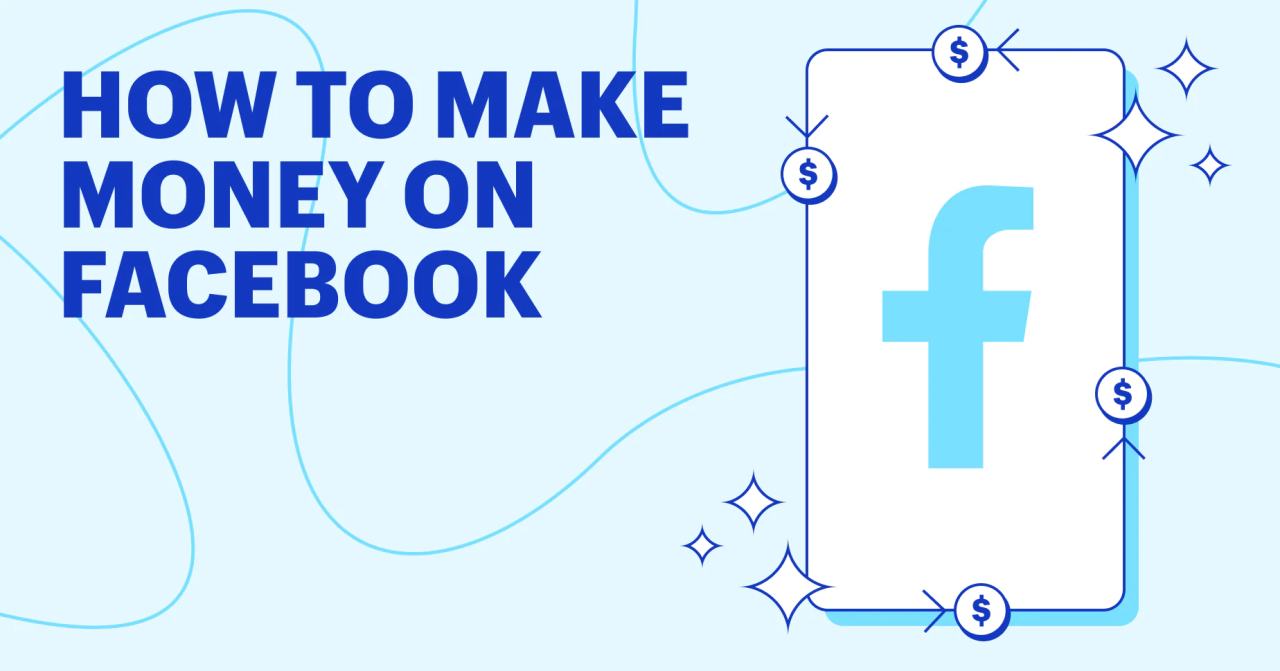In this article, ”how do i process an invoice in excel?” you will be learning the very simple steps for processing an invoice to send to your clients using the excel worksheet. It’s just a 10 minute read. Have fun learning!
Invoicing has now become a tradition amongst businesses due to its good benefits. If you have a business but you are yet to adapt an invoicing system, then you need to start doing so immediately.
An invoice helps you to confirm quick payments from your clients after a business transaction amongst other benefits.
Check out our article here to see how you send invoices to clients for your business.
There are several ways your business can process an invoice today. One of the most common ways is through the Excel worksheet.
Excel may have been known popularly for its use in calculation, analysis and interpretation, and representation of data.
However, it is also very widely used for designing and processing an invoice to the taste of any business.
This article explains in detail how you can achieve the processing of an invoice using Excel.
The steps are quite easy to follow and do not require too much technicality.
Lets’ begin…
STEPS INVOLVED IN PROCESSING AN INVOICE IN EXCEL
There are basically two main steps to do this;
- Processing an invoice from existing excel templates
- Processing an invoice from a blank excel sheet (from scratch).
Now let’s take them one after the other…
1. Processing an invoice from existing excel templates
This is quite the easiest way to process an invoice in excel. The procedure requires you to select an invoice template from the excel worksheet, and then adapt its design to suit your brand taste.
Here are the steps to achieving this:
Step #1
Launch the Excel Program and Select your Preferred Invoice Template
From your PC, go ahead to open your Microsoft Excel program. Now look up to the menu bar at the top of your worksheet, click the ‘File’ tab, and then click ‘New From Template.’ This is where you find the Excel Workbook Gallery.
Now at the gallery, type in the word ‘Invoice’ within the search bar. Excel displays for you the different templates available. Scroll through the list, preview each and select the one that suits you/your brand better.
Step #2.
Start Editing/Customizing the Selected Excel Invoice Template
This is the point you bear the brand in mind. Take into consideration the brand color and text fonts, making sure the invoice is well suited to your business.
Next, you are to represent all necessary elements of an invoice here. Here is a list of elements to include/retain in their right order;
- The word ‘invoice’ – Boldly written and appearing at the top.
- Company name, and contact information
- Client name and contact details
- Payment due date and Invoice issue date
- Unique invoice number
- Itemized list of products and services with a brief description
- Subtotal for every product or service
- Payment terms
- Any taxes or discounts
- The total amount due
Spend time here adapting the design of the template to suit your brand by paying close attention to your choice of color, text fonts and even your business logo.
We have an article that explains all of these elements of an invoice on our ‘how to create an invoice’ article Read it up here.
Step #3.
Save Your Invoice
After entering the information needed, now your invoice is ready. Now go ahead to save your invoice. Click the ‘File’ menu and select ‘Save As’ to save. It is advisable to save in PDF format so it will not be altered.
Your invoice is ready to be sent out. You are ready to get paid!
2. Processing an invoice from a blank excel sheet (from scratch)
For some people, they prefer to make their invoice themselves completely from scratch and not from the template in excel.
If this is you, you are also covered.
Here is a breakdown step-by-step to processing an invoice from scratch:
Step#1
Launch Your Microsoft Excel Program
This will automatically open you up to a new excel worksheet to begin preparing your invoice.
Step #2
Create Your Invoice Header
Start by adding the necessary elements that make up your invoice header. The elements making up the header of an invoice include the following;
- The word ‘Invoice’. boldly written at the top
- Your business name, contact information like phone, email and address.
- Your business logo (not compulsory if you don’t have one).
Step #3
Now Include Your Unique Number & Invoice Date
This part can also be considered as part of your invoice header too, because it is usually placed at the right hand of the information above.
Note that no two invoices bear the same invoice number. Hence, this is where you include your unique invoice code or number. Then also include the invoice processing date and the due date of the invoice.
Step#4
Add The Client’s Information
Client’s information such as client’s name/business name, contact information of the client such as the phone and email contact, and the client address.
Step #5
Your Itemized List of Products Sold / Services Rendered
This is where you include the detailed list of product/service items purchased by the clients in a table form. The list should be in the following sequence;
- Name and description of the products/service
- Quantity purchased, unit cost and subtotals
- Discounts
- Tax (if applicable)
- Total amount of all purchases
These elements should take the first columns of the table while filling the responses beneath them.
Excel is a powerful calculation tool to easily sum up the total cost by entering a command like this formula here: =SUM(C4:C8). The alpha-numeric values represent the columns and row numbers.
Step#6
Add Your Payment Terms
How do you want your client to make your payment? This is where you tell him. The payment methods you include is your preferred and acceptable way to get paid.
Step #7
Check & Save Your Invoice
First, go through the invoice again to be sure all information is correctly entered. Once that is confirmed, now your invoice is ready.
Go ahead to save it preferably in PDF format as pointed out above. Then send it to your client.
CONCLUSION
By following these steps, you can create a professional invoice that accurately reflects the works you did or the product sold to clients using excel.
With online Invoicing software like Proinvoice, you can have your invoice readily designed for you, saving you time and stress of making one from scratch which can be a daunting process.
Check out our invoicing templates that you can adapt to your business here.